チャート ウィジェットは、データ ソースから取得された定量属性をグラフィカルな表現として表示します。 エンド ユーザーが、生データをもとにパターンと傾向を視覚化し、確認することが可能になります。
現在のところ、バー チャートとカラム チャートから選択できます。 カラム チャートは縦方向のバー チャートです。 ウィジェットの構成時に選択するカテゴリ タイプによって、バー チャートとカラム チャートは集約されたグループの統計値を表すか、特定のフィールドのすべての値の統計情報を表します。
バー チャートまたはカラム チャートは、データのシリーズを基にして表示されます。 データ シリーズは、チャート上に表示されるデータのセットです。 シリーズとは、属性に基づく値の配列として考えることができます。 配列の各インスタンスはデータ ポイントです。 各データ ポイントは、チャート上にプロットされたときに形状を持ちます。 バー チャートまたはカラム チャートには、一度に 1 つ以上のシリーズを表示できます。 たとえば、米国の各州の男女別人口をチャートで示すことができます。 各州の女性の人口と男性の人口は、どちらもシリーズです。 州の各人口は、シリーズのデータ ポイントになります。
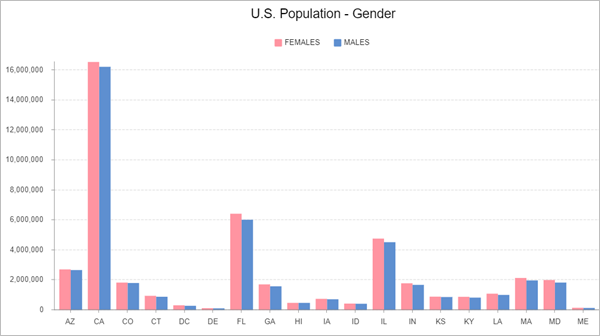
例
このウィジェットを使用して、次のようなアプリの設計要件をサポートします。
- フィーチャ レイヤーの統計情報グラフを示します。
- データ パターンを解析し、視覚化します。
- フィーチャ属性をグラフィカルに比較します。
使用上の注意
ウィジェットにはデータ ソースが必要です。 マップが表示されているかどうかに関係なく、ページでチャート ウィジェットを使用することができます。 データ ソースを選択後、チャート テンプレートを選択して、特定のチャート タイプを開始できます。
チャートのデータ ソースには、次のいずれかを使用できます。
- 既存のマップ内、またはサービスから追加されたフィーチャ レイヤーまたはシーン レイヤーなどの操作レイヤー
- マップのテーブル (関連テーブルを含む)
- 別のウィジェットの出力データ ソース (クエリ ウィジェットのクエリ結果など)
設定
チャート ウィジェットには次の設定があります。
- [データ ソース] - チャート ウィジェットで解析する属性を含むソース データを選択します。 データ ビューの設定では、データをフィルタリングしてウィジェットに表示される情報を制限したり、データを並べ替えて特定の順序でフィーチャを表示したり、フィーチャの数を制限したりすることができます。
- [チャート タイプ] - テンプレートを使用し、データ解析を表示する方法に適したチャート タイプを選択します。
- [データ] - カテゴリ タイプを選択し、視覚化するデータ属性およびその表示方法を構成することで、チャートのデータ シリーズを生成する方法を定義します。
- [カテゴリ タイプ] - オプションはカテゴリによって異なります。
- [グループを使用] - 値をカテゴリ別に表示し、カテゴリごとに 1 つまたは複数のフィールドの統計値を表します。
- [カテゴリ フィールド] - チャート カテゴリを生成する属性フィールドを定義します。
- [統計情報] - 指定した数値フィールドに対し、統計値を計算します。 使用可能な方法には、個数、合計、平均、最小値、最大値があります。
- [数値フィールド] - 解析する 1 つまたは複数のフィールドを選択します。
- [フィールドを使用] - 属性値をチャートとして表示し、指定したフィールド (複数可) のすべてのフィールドまたはレコードについて、統計値を示します。
- [統計情報] - 指定した数値フィールドに対し、統計値を計算します。 使用可能な方法には、合計、平均、最小値、最大値があります。
- [数値フィールド] - 統計情報を計算する 1 つまたは複数のフィールドを選択します。
- [グループを使用] - 値をカテゴリ別に表示し、カテゴリごとに 1 つまたは複数のフィールドの統計値を表します。
- [並べ替え] - バーまたはカラムを、値またはカテゴリ名の昇順または昇順で並べ替えます。
- [最大カテゴリ] - チャートに表示する最大カテゴリを指定します。
- [カテゴリ タイプ] - オプションはカテゴリによって異なります。
- [シリーズ] - データ シリーズの積み上げタイプ、シンボル、ラベルを変更します。
- [積み上げ] - 同じタイプのシリーズを横に並べるか、積み上げるか、100% 積み上げによってグループ化します。
- [値ラベル] - 各シリーズ シンボルに値ラベルを表示します。
- シリーズごとに、シンボル スタイルとシリーズ ラベルを編集できます (シリーズ ラベルは、凡例が有効になっている場合にシリーズを区別します)。
- [軸] - カテゴリ軸と値軸のプロパティをカスタマイズします。
- カテゴリ軸
- [軸のタイトル] - カテゴリ軸のタイトルを指定します。
- 軸ラベル
- [文字数制限] - 各カテゴリ ラベルに表示する文字数を指定します。
- [配置] - 軸の縮尺に従って、カテゴリ ラベルを配置および整列する方法を指定します。
- [軸グリッド] - 鉛直方向の格子線を表示します。
- 値軸
- [値の範囲] - 最小値と最大値を指定し、軸の縮尺をカスタマイズします。
- [軸のタイトル] - 値軸のタイトルを指定します。
- 軸ラベル
- [小数] - 各値スケールの小数点以下の桁数を指定します。
- [桁区切り記号を表示] - 1000 以上の値に桁区切り記号を表示します。
- [軸グリッド] - 水平方向の格子線を表示します。
- カテゴリ軸
- [一般] - チャートの一般的なプロパティを指定します。
- [チャートのタイトル] - チャートのタイトルを指定します。
- [説明] - チャートを説明します。
- [チャートの方向] - 表示方向を変更し、バーをカラムに、あるいはカラムをバーに変換します。
- [凡例] - チャートに凡例を表示します。
- [凡例タイトル] - 凡例のタイトルを指定します。
- [凡例の位置] - チャートで凡例を配置する場所を指定します。
- [表示設定] - チャートの外観をカスタマイズします。
- [背景] - 背景色を変更します。
- [テキスト エレメント] - チャート内の各テキスト エレメントのテキスト スタイルを編集し、[すべてのテキスト] を有効にすることですべてのテキストにスタイル変更を適用します。
- [シンボル エレメント] - 軸とグリッドを含む各チャート ライン エレメントのスタイルを編集し、[すべてのライン] を有効にすることで、すべてのエレメントにスタイル変更を適用します。
- [ツール] - エンド ユーザーがチャート パターンを試し、観察できるよう、ランタイム ツールを追加します。
- [選択とズーム] - シリーズの選択と、チャートでの拡大または縮小を可能にします。
カテゴリ タイプ
通常、バー チャートやカラム チャートでデータ ソース値の解析、計算、表示を行うためにデータ シリーズを生成するには、[グループを使用] と [フィールドを使用] カテゴリ タイプの 2 つのオプションがあります。
グループを使用
[グループを使用] カテゴリ タイプは、値をカテゴリ別に表示します。 このチャートは、データの集約を利用してシリーズを作成します。 フィーチャやレコードを、指定されたカテゴリ フィールドの値に基づいて、カテゴリ別にグループ化します。 各カテゴリの 1 つまたは複数のフィールドの統計値を示します。 シリーズ内の各データ ポイントは、カテゴリにグループ化したフィールドの統計値 (個数、合計、平均、最小値、最大値) を表します。 たとえば、Name、Class、Gender、Age、Exam1、Exam2 のフィールドを含む生徒データで Class フィールドを使用し、データをチャート内のさまざまなカテゴリにグループ化できます。たとえば、各 Class カテゴリで Age フィールド値の平均を計算するなどです。
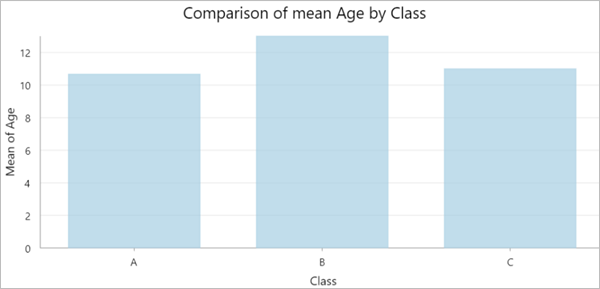
フィールドを使用
[フィールドを使用] カテゴリ タイプは、属性値をチャートとして表示し、指定したフィールド (複数可) のすべてのフィールドまたはレコードについて、統計値を示します。 カテゴリを表すために 1 つ以上の数値フィールドが指定されます。 フィールドまたはカテゴリごとに統計情報のサマリーが計算されて、データ ポイントを作成します。 前の例と同じデータを使用して、全生徒の Exam1 と Exam2 の平均スコアを計算し、プロットできます。
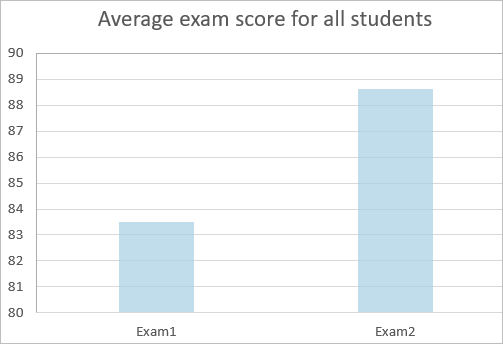
操作オプション
チャートは、ソース データの統計値を示します。 チャートと同じソース データを使用して、他のウィジェットを操作するには、[アクション] ウィンドウにアクションを追加できます。 たとえば、バーなどのチャート シンボルを選択し、マップ ウィジェットやリスト ウィジェットで対応するフィーチャを表示します。 そのためには、[メッセージ アクション] をクリックして [レコード選択の変更] のトリガーを追加します。 [フレームワーク] を選択して [データ レコードの選択] を選択します。 トリガー データとはチャート統計値の出力で、トリガーが処理するデータとして追加できます。 トリガー データから取得したトリガー フィールドと、アクション データから取得したアクション フィールドを構成し、トリガーとアクション データを接続します。 接続すると、チャート統計情報の選択肢によって、ソース データの選択アクションが開始します。 また、チャート内に [データ アクション] を構成し、テーブル ウィジェットの統計情報を表示することもできます。
ヒント:
アクション接続を行うために、対応するフィールドは、チャート出力統計とソース データで一致する必要があります。 チャート統計情報データは、結果に基づいて新しい OBJECTID を生成します。これは、ソース データでは同じ一意 ID ではありません。 最適な結果を得るため、チャートを構成するときに使用したカテゴリ フィールドを使用します。
注意:
同じデータ ソースを使用するウィジェットに影響するフレームワークレベルの選択またはフィルタリング アクションを除き、現在のところ、マップ ウィジェットではチャート ウィジェットのメッセージでフラッシュ アクションとフィルター アクションをサポートしています。